
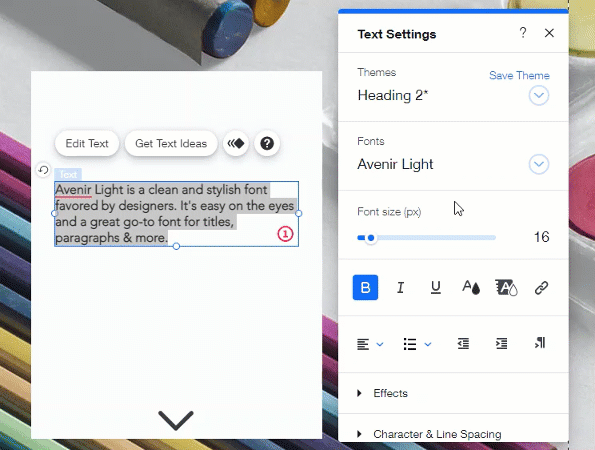
#Font change code#
/change-fonts-using-css-3464229-8dda48c837ea41ccaca06019e639eee2.png)
#Font change how to#
There are some best practices when it comes to changing the font on your site that we’d like to share with you before we tell you how to do it. Think of it as eCatholic helping you to avoid a major pitfall that can sometimes be found on websites where too many different kinds of fonts are used at once! Secondly, putting the font controls in the CSS was intentionally done to align with good design principles.
#Font change professional#
First, it helps to give your site a uniform and professional look to it. We’ve purposely put the option to control the font at this level for a couple of really good reasons. CSS is what gives your website a particular look and feel. So, yes, it can be changed if you are comfortable making changes to the CSS (see below) or if you want custom work to be done.Ĭhanging your website font happens at the CSS (Cascading Style Sheets) level of your website. There are lots of reasons for this (some of them better than others!), but the number one reason is for aligning your brand across your print and website. Then follow steps 9 to 11.In the eCatholic Support Center, we frequently get asked if the font on an eCatholic website can be changed. Step 12: If you want to change the default font in an earlier version of Word, click Format at the top of your document to open the ‘Format’ menu. Now, whenever you open a new document in Word, the default font will be used. Step 11: Another dialogue box will pop up asking if you’re sure you want to change the font for all Word documents. Step 10: Click Set As Default in the bottom left-hand corner of the dialogue box. In this, choose your font size and style from the options. Click on the ‘Font’ arrow just above the main screen. Step 8: If you’d like the same size and style of font set up every time you start a new document, you can set a ‘default font’. Step 7: Choose the size of font from the drop-down list of options. Step 6: Next to the font style box is a box containing a number and an arrow. Step 5: Choose your font style from the drop-down list given. Step 4: To change the font style, click the arrow next to the font style in the ribbon at the top of your document. Step 3: Select your text so that it’s highlighted.

When the mouse pointer is moved over a text area, it will change from an arrow to a ‘text select’ or ‘I-beam’ icon. Step 2: If you’d like to change a portion of the text to a different font, it will need to be selected or highlighted first. Step 1: Open an existing Word document or start a new document and type your text.


 0 kommentar(er)
0 kommentar(er)
